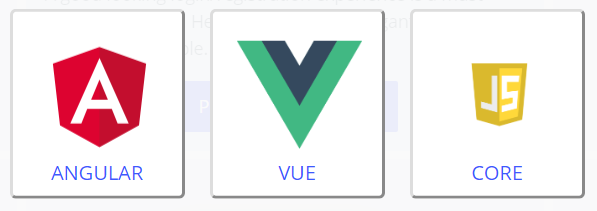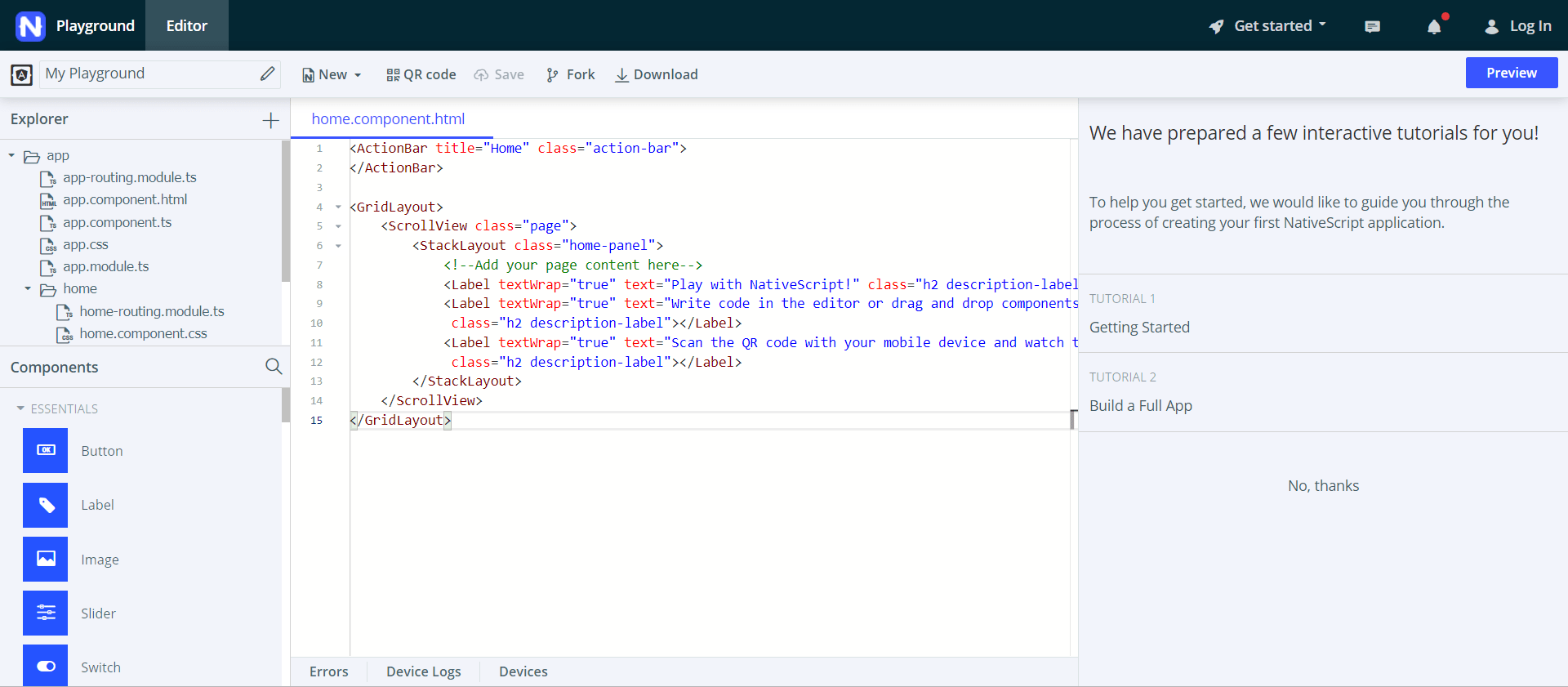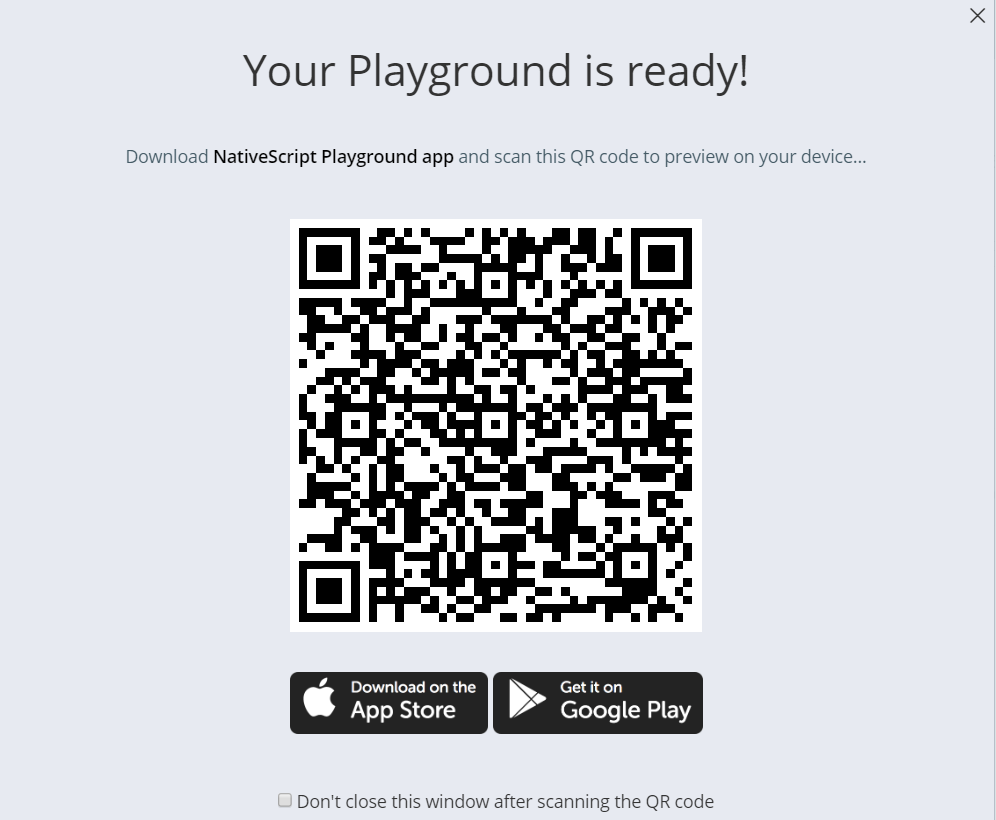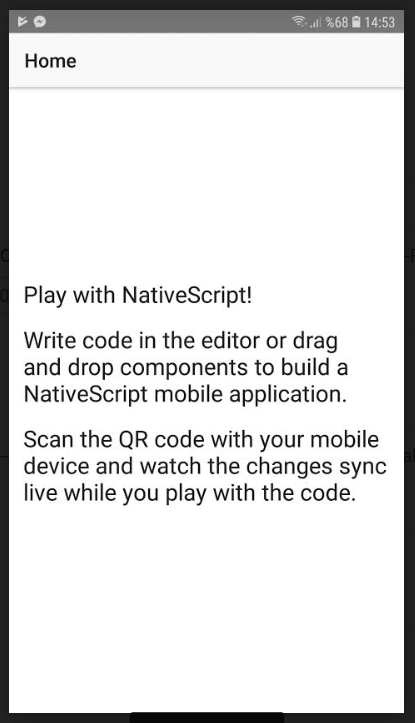I start this tutorial by installing Angular using Angular CLI
I assume you have installed an Angular CLI
If it’s not in your machine, run the following command.
npm install -g @angular/cli
And then create a boilerplate project by running the following command.
ng new testAngular
go into the project folder
cd testAngular
open the project in your editor. I’m using Visual Studio Code.
code .
Start the project by running the following command.
ng serve --open

Install Bootstrap in your app. Go to your root. Run the following code.
npm add bootstrap
Copy the bootstrap.min.css file from \node_modules\bootstrap\dist\css to \src\assets\css folder.
If the CSS is not there, then create a folder named “css”.
Add the link of that CSS file inside src > index.html as you can see.

<!doctype html>
<html lang="en">
<head>
<meta charset="utf-8">
<title>TestAngular</title>
<base href="/">
<meta name="viewport" content="width=device-width, initial-scale=1">
<link rel="icon" type="image/x-icon" href="favicon.ico">
<link href="/assets/css/bootstrap.min.css" rel="stylesheet" type="text/css" />
</head>
<body>
<app-root></app-root>
</body>
</html>
Create two components named “home” and “employees” by running the following command
ng g c home
ng g c employees
Angular automatically update the app.module.ts file.
import { BrowserModule } from '@angular/platform-browser';
import { NgModule } from '@angular/core';
import { AppRoutingModule } from './app-routing.module';
import { AppComponent } from './app.component';
import { HomeComponent } from './home/home.component';
import { EmployeesComponent } from './employees/employees.component';
@NgModule({
declarations: [
AppComponent,
HomeComponent,
EmployeesComponent
],
imports: [
BrowserModule,
AppRoutingModule
],
providers: [],
bootstrap: [AppComponent]
})
export class AppModule { }
Modify the app-routing.module.ts file as follows
import { NgModule } from '@angular/core';
import { Routes, RouterModule } from '@angular/router';
import { HomeComponent } from './home/home.component';
import { EmployeesComponent } from './employees/employees.component';
const routes: Routes = [
{ path: 'home', component: HomeComponent },
{ path: 'employees', component: EmployeesComponent }
];
@NgModule({
imports: [RouterModule.forRoot(routes)],
exports: [RouterModule]
})
export class AppRoutingModule { }
As you can see, I have the Routes, RouterModule module. I have populated the routes array.
Exporting RouterModule provides router directives.
<router-outlet></router-outlet>
router-outlet is a component that is used to load the different components dynamically based on the activated component. It is inside the app.component.html file.
I define a navbar to display the output of the different routes. Inside the app.component.html file, add the following code.
< div id="app">
< nav class="navbar navbar-expand-sm bg-light">
< ul class="navbar-nav">
< li class="nav-item">
< a routerLink="/home" class="nav-link">Home</a>
< /li>
< li class="nav-item">
< a routerLink="/employees" class="nav-link">Employees</a>
< /li>
< /ul>
< /nav>
< div class="container">
< router-outlet></router-outlet>
< /div>
< /div>

I will prepare the fake data using a package called json-server. Run the following commandto install the json-server package.
npm install -g json-server
I will create a folder named “data” inside the src directory and create a file named db.json inside that.
{
"results": [
{
"id": "1",
"name": "Cihan",
"company": "ABC"
},
{
"id": "2",
"name": "John",
"company": "DEF"
},
{
"id": "3",
"name": "Robert",
"company": "XYZ"
}]
}
That’s OK. Start the JSON Server by running the following command.
json-server --watch src/data/db.json --port 3000
http://localhost:3000/results

Angular has HttpClientModule module. Let us configure inside the app.module.ts file.
import { HttpClientModule } from '@angular/common/http';
imports: [
BrowserModule,
AppRoutingModule,
HttpClientModule
]
Create a file named Employee.ts inside the employees folder. Type the following code in that.
export interface Employee {
id: Number;
name: String;
company: String;
}
Create a file named employee.service.ts inside the employees folder. In that file, I’m writing the network request code.
import { Injectable } from '@angular/core';
import { HttpClient } from '@angular/common/http';
@Injectable()
export class EmployeeService {
constructor(private http: HttpClient) { }
url = 'http://localhost:3000';
getEmployees() {
return this
.http
.get(`${this.url}/results`);
}
}
Then I import this file inside the employees.component.ts file. Then I call the service as follows.
import { Component, OnInit } from '@angular/core';
import { EmployeeService } from './employee.service';
import { Employee } from './employee';
@Component({
selector: 'app-employees',
templateUrl: './employees.component.html',
styleUrls: ['./employees.component.css']
})
export class EmployeesComponent implements OnInit {
employees: Employee[];
constructor(private employeeService: EmployeeService) { }
ngOnInit() {
this.employeeService.getEmployees().subscribe((data: Employee[])=>{
this.employees = data;
});
}
}
Display that data inside the employees.component.html file.
<table class="table table-striped">
<thead>
<tr>
<th>ID</th>
<th>Name</th>
<th>Company</th>
</tr>
</thead>
<tbody>
<tr *ngFor="let employee of employees">
<td>{{ employee.id }}</td>
<td>{{ employee.name }}</td>
<td>{{ employee.company }}</td>
</tr>
</tbody>
</table>
Finally I will declare the EmployeeService service as a provider inside the app.module.ts file.
import { EmployeeService } from './employees/employee.service';
providers: [EmployeeService]